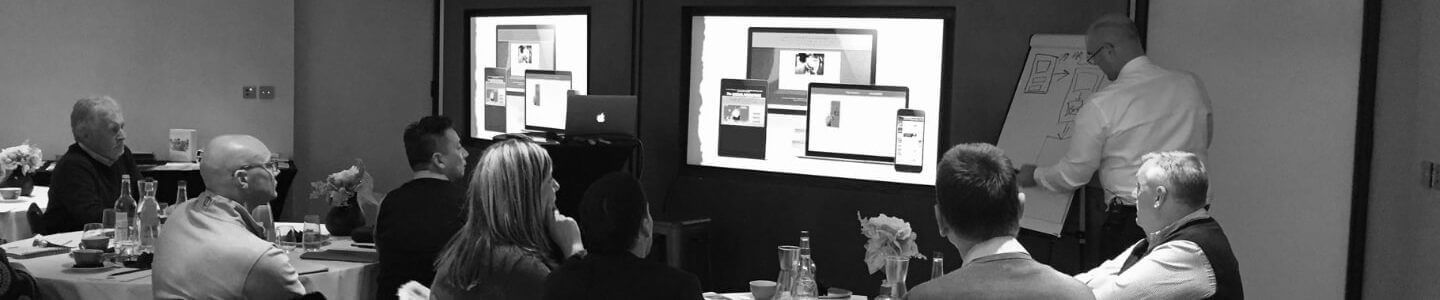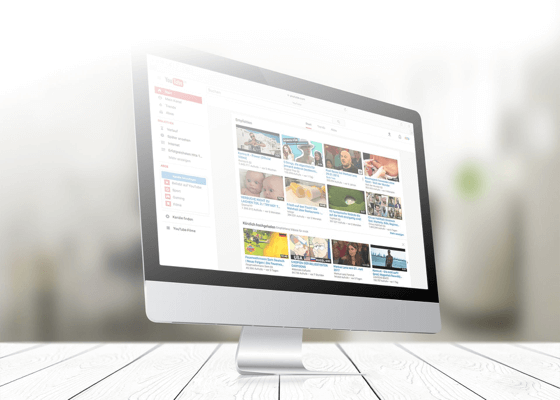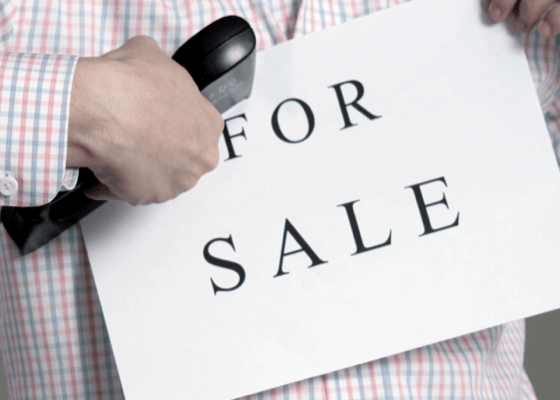7 Ways to Maximize Your Zoom Meetings
Zoom gives you the capability to hold face-to-face meetings, show what’s on your screen to everyone else on the call, pass control from one person to another and record the call as a video.
But did you know Zoom is capable of even more than that?
Here I’ve created a list of 7 things you can do on Zoom to get you started.
Create recurring meetings with saved settings and one URL
Okay, you knew about this one, right? When you schedule a meeting, tell Zoom if the meeting is weekly, monthly, etc. You can lock in the settings to have them in place every time the meeting takes place.
But what if your group regularly meets but not at regular times? Choose the option called “No Fixed Time.” You’ll be able to use the same settings and same URL with the same group, no matter when you get together.
Automatically schedule meetings and let people know about them
You can connect your scheduling app (such as Zapier) with Zoom and your calendar.
Then when someone books an appointment in your scheduling app, it automatically creates a new Zoom meeting and adds it to your calendar.
Do you have a team? Use a chat app like Slack to share the meeting details with your team via the chat app.
Know who attended
To get a report after the meeting is finished listing everyone who attended, go to Zoom Account Management > Reports Section > Usage Reports > Meeting and then select the report type and date range.
This only works is you’re the meeting host, you’ve enabled Usage Reports or you’re an account administrator or owner. And you also need a paid plan.
Record the call as a video
Did some people miss the call? Or would you like a record of the meeting?
To record, choose if you want to use local (store yourself) or cloud option. Cloud option is for paying members only and allows people to stream the video in their web browser when it’s ready.
To record, it pays to optimize your settings beforehand. If you’re doing broadcast-style where only the host appears, set Zoom to record only the host’s audio and video. If it’s a collaborative meeting, be sure Zoom is recording everyone.
Screen share with collaborative annotation
Screen sharing allows the host to display what’s on their screen to everyone else on the call, and annotation tools let anyone or everyone on the call draw and highlight what’s on the screen.
If you’re not the host and you want to annotate, select ‘view option’ from the top of the Zoom window and then choose ‘annotate.’ A toolbar will appear with your options for texting, drawing, making arrows and so forth.
The host can click ‘save’ on the toolbar to capture the completed image with annotations as a screenshot.
Keyboard shortcuts
“I” is invite. Press Alt + I (Windows) or Cmd + I (macOS) to jump to the invite window. Grab the link to the meeting or send invites to others via email.
“M” is mute everyone but you. Press Alt + M (Windows) or Cmd + Ctrl + M (macOS) when you’re the meeting host and want to mute everyone else.
“S” is share. Press Alt + Shift + S (Windows) or Cmd + Shift + S (macOS) to share your screen.
“R” is record. Press Alt + R (Windows) or Cmd + Shift + R (macOS) to record, and Press Alt + P (Windows) or Cmd + Shift + P (macOS) to pause or resume recording.
“A” is to mute and un/mute your own audio. Press Alt + A (Windows) or Cmd + Shift + A (macOS).
“V” is to turn video off and on. Press Alt + V (Windows) or Cmd + Shift + V (macOS).
To enable shortcuts outside of Zoom, go to Settings > Keyboard Shortcuts and select ‘enable global shortcut.’ This will allow you to use the keyboard shortcuts regardless of what window you’re in.
Touch Up Your Appearance
If you want to improve your appearance, go to settings > video and check ‘touch up my appearance.’ Zoom will soften the focus on your camera, making you look 10 years younger. Okay, maybe not 10 years but it’s worth trying.
And while you’re at it, you can also change your background. If you don’t want others to see your messy house, or maybe you’d like to pretend you’re on a tropical island, just go to settings > virtual background and choose your background.
One note about backgrounds – if you make sudden moves, have a pet race into the frame or something else of a sudden nature, the background may break for just a moment. It will resolve shortly, but the point is don’t count of the fake background always being there to cover your real background.
Vimeo vs. YouTube – What’s the Difference?
Vimeo is YouTube’s closest competitor, but it’s not a YouTube clone. Because there are very real differences between the two, you might find that Vimeo is sometimes the better choice for your videos.
Prestige – When someone says, “YouTube video,” what do you think of?
And when someone else says, “Vimeo video,” what do you think of now?
Anything and everything is on YouTube. There are no quality filters to speak of which is why anything and everything is uploaded there, including junk.
But Vimeo is strict about what it allows to be posted.
This is good and bad for you. While you can’t post just anything on Vimeo, what you can post will automatically be considered higher quality and more prestigious than if you posted it on YouTube.
Staff Pick Potential – Vimeo loves high-quality and one of the ways they show it is to select certain videos to receive the Staff Pick badge of honor. Entire video careers have been launched after being discovered by curators on Vimeo.
Technical Quality – YouTube processes 500 hours of footage every single minute. Is it any wonder why they have to prioritize compression speed over compression quality?
But because Vimeo has stricter guidelines for acceptable videos, its processing load is far lighter which means the quality is far better.
Try uploading the same video to both YouTube and Vimeo at the same resolution, and then see which version looks better.
Better Audiences – because Vimeo is picky about what can be uploaded to their site, it attracts a more sophisticated and engaged audience than YouTube.
Youtubers are notorious for short attention spans, whereas Vimeo viewers will watch entire films of slower, more thoughtful content.
Even the comments are better on Vimeo, with more mature, insightful thoughts being left for the video creator.
Features – Vimeo has some practical advantages over YouTube as well. For example:
Replace video but keep URL: If you update a video on YouTube, you lose all of your likes, comments and stats. But on Vimeo, you can upload a new video while keeping the same URL, the same comments, stats and likes, and without breaking any embeds on third-party sites.
Passwords – Vimeo lets you set passwords on any video, so that only people with the password can view it. YouTube does not have this feature.
Membership videos – You can set which domain(s) are allowed to embed your videos on a per-video basis. This way you can hide your videos from the public and only allow access on a particular site, such as a membership site.
Branding the web player – Embedded Youtube videos always look the same and they always end with a myriad of suggestions you did not choose. But Vimeo lets you alter the appearance of the web player with your own logo and branding, making it look fantastic on your website.
Pay-per-view – with Vimeo on Demand, viewers pay to watch your videos. You keep 90% of the revenue and there are no ads.
You pay for no ads – While YouTube is funded by ads, Vimeo has several video plans to choose from, starting at free and going up to $75 a month.
Between YouTube and Vimeo, which is the right choice for you? That depends on your goals. If you want to crank out videos quickly to reach as many people as possible, YouTube is likely your choice.
If you want to embed to a membership site, charge for quality content, restrict who sees your videos or focus on short films, documentaries and interviews, then Vimeo might be your answer.
With YouTube you can get more views, and with Vimeo you can get more engagement. You decide which one works for you, or better still, use both as needed.
What This Guy Stumbled Across By Accident Nearly TWENTY YEARS AGO Is Anything But Average.
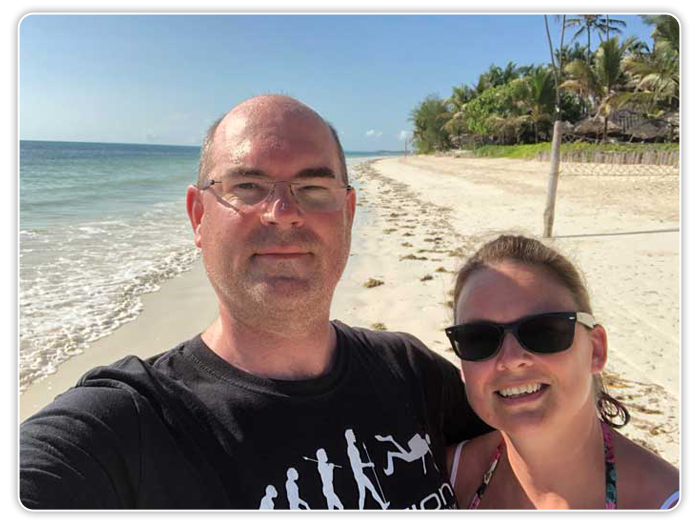
It's Still Banking Him $25,000 - $35,000 EVERY SINGLE MONTH!
Privacy Policy: We value your privacy. You can unsubscribe from receiving future emails with 1 click at any time.